- Vmware Fusion And Catalina
- Catalina Vmware Fusion Black Screen
- Vmware Fusion Catalina Install
- Vmware Just Shows Black Screen
- Vmware Fusion Catalina Mouse Not Working
If you are a Apple Mac user you already experienced few issues with your applications due to the enhanced security in the Operating System Updates, I had some issues with my virtual machines, VMware Fusion Virtual Machine black screen appeared after the macOS Catalina update. I thought to share this article with my followers about this issue.
After starting the Virtual Machines, it ended up with a black screen, and unable to navigate through the console.
Epilogue: VMWare Fusion 11.5 fully supports Catalina guests, and even allowed by dead, unbootable VMs to run and finish their Beta Catalina installs. So, go get the latest VMWare Fusion to run Catalina guests. When the VMware Fusion installed then go-ahead to create a new virtual machine for macOS Catalina on macOS. Creating a new virtual machine is pretty easy, open the VMware Fusion and follow the below picture guides if you don’t know. When the VMware Fusion pop-up, click on the corner on + icon, then click on New.
- Uninstall VMware Fusion - install VMware Fusion 11.1.1 - make sure you get Fusion listed in the security pane - do not start a VM you want to use on your older VMware Fusion as by default it will upgrade its virtual hardware to a newer version and you will have to downgrade it again manually. If you have to test and try a VM create a.
- The Mac OS Catalina introduces a new update for the Mac, where users get to choose what application needs to have access to the contents of your screen. This update blocks Fusion application from displaying the Virtual Machine content on the Mac Display.
I have checked the available updates, and there was an update available for “Fusion PRO 11.5“. You might be seen this available updates pop up if you have enabled the auto update checker in your Fusion application. This upgrade process will automatically removes any running previous versions in your macOS. Here is the VMware KB for the upgrade process.
I was using VMware Fusion 11.1.0, this update specifically mentioned that “Ready for macOS 10.15 Catalina” and also I personally loved the “Dark Mode” came with this update. If you are running any application with a Jumbo Frames requirement, this Fusion update is for you.
Just click on the download link appear in the below or click here.
Installer will start the automatically, and just double click on the Fusion icon to begin the installation
Make sure to close any running Fusion window to avoid these prompts
Read More:Unable To Run Terraform After macOS Catalina Update
Security warnings will appear due to the Catalina security enhancements, you have to open the app manually.
Once it successfully, updated the VMware Fusion version your Virtual Machines will be migrated to this version. VMware Fusion Virtual Machine Black Screen issue is fixed after this.
Again, I loved the Dark mode.
Problems are everywhere. From a simple app installation to the most complex ones. They can appear sometimes when performing the most simple task or vice versa. While installing macOS Catalina on VMware is a little tricky for some but even if isn’t, problems might encounter that is not rare in this case. This isn’t what comes only for newbies or those who are unknown to this. As far as Apple doesn’t want installing macOS on non-Apple hardware, there are some more tricks and steps to take aside from the typical installation as done on the supported hardware which is Mac. In this case, there are likely some problems to appear since we’re doing it with a little tricky method. Here’s how to fix macOS Catalina Errors on VMware.
While there are many problems and many reasons that appear, but most problems and errors such as hardware acceleration disabled, appear due to another virtualization program particularly Hyper-v installed. This problem is one of the most known and common ones but there are lots of problems and errors to fix such as booting and installation problems, mouse and keyboard problems, sound, speed and a lot more. Now fix macOS Catalina Errors on VMware.
For some of the popular ones or simple, we’ve provided the step by step tutorial that we’ll redirect you to those. It’s worth noting that a huge part of these solutions relates to all those of smart users who figured out the solid fixes to these problems and made it to help others. Huge shoutout to all those of you who did such an excellent job to help others and this community to make these problems fix easy. So let’s get started and Fix macOS Catalina Errors on VMware.
- Related:Fix macOS Mojave Problems on Virtual Machine
Fix macOS Catalina Problems & Errors on VMware (Q/A Solutions)
This section shows the problems and solutions as questions as answers. If there’s some problem, search for it via the browser search form.
Simply press Ctrl + F and write down the problem or part of it that appears for you.
Vmware Fusion And Catalina
Then it will appear. See the solution and try fixing your problem, enjoy.
Now let’s start with the Q/A that will provide the solutions.
The macOS Catalina is in a boot loop when installing.
- I had the same problem, but I clear up the problem by the below process.
First solution: > https://wp.me/pa6unx-MA
Next solution:
> Update VMware version to 15.5.1 or higher.
> Apply unlocker (https://github.com/DrDonk/unlocker)
> Edit your virtual machine settings
> Go to the option tab and click the apple mac os x.
> Select version to macOS 10.15
> Start your VM.
- The guest operating system has disabled the CPU.
> Enable VT-x in your BIOS settings.
- install.nsh is not recognized as an internal or external command operable program when I press ESC.
> Fix macOS Catalina ‘Install.nsh isn’t Recognized as an Internal.
Catalina Vmware Fusion Black Screen
- Will this work for my AMD?
> Hey this worked! Thanks man, also worked on AMD and by changing the HW version through vmx it broke my mouse but through the menu fixed it.
- Stuck on the Apple logo
> Toggle the operating system on the settings if you’re stuck on the Apple logo. Worked for me. (AMD Ryzen 7 Processor) here.
- VMware Device/Credential Guard Error appears.
> Fix VMware Device Credential Guard.
- The Winrar file is password protected.
> The password is, Geekrar.com with capital G.
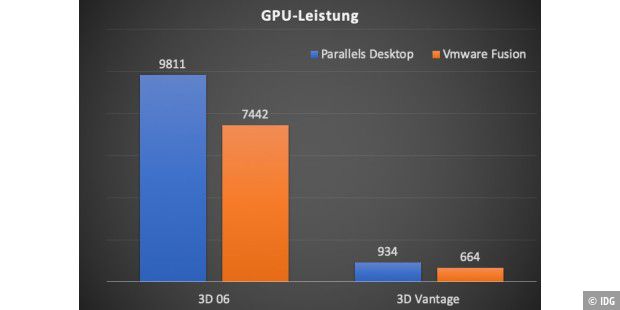
- I can’t download on google drive it’s said network error.
> Bypass Google Drive Download limit.
- Trying to install with ryzen 7 1800X, stuck at “The CPU has been disabled by the guest operating system. Power off or reset the virtual machine”.
> Enable VT-x in your BIOS settings.
- The VMware workstation doesn’t have the VMware tools for macOS.
> Take a snapshot of the VM for backup.
> Download the macOS VMware Tools “com.vmware.fusion.zip.tar” from here:
https://softwareupdate.vmware.com/cds/vmw-desktop/fusion/11.5.0/14634996/core/com.vmware.fusion.zip.tar
Vmware Fusion Catalina Install
> Then unzip with 7-Zip and find the VMware Tools iso here (not sure which is best darwin or darwinPre15.iso (not sure if it references VMware workstation version or MacOS version, I’d guess Mac OS version):
com.vmware.fusion.zipcom.vmware.fusionpayloadVMware Fusion.appContentsLibraryisoimagesdarwin.iso
> Mount the .iso to the macOS VM and install the VMware tools.
- I get the same issue as the above from win-install.cmd. Going to browser does not find this file at all. When I open VMWare 15.5 I do not see any macOS option tp install Workstation.
> Download & Install Unlocker for VMware.
- VMware Workstation unrecoverable error: (vcpu-0) Error
> Try this.
- “This virtual machine requires AVX2 but AVX is not present. This virtual machine cannot be powered on.”
> Fix This Virtual Machine Requires AVX2 But AVX is Not Present
- Slow macOS Catalina.
> Try this.
- Attempting to start up from: – > EFI VMware Virtual SATA Hard Drive (0.0) . . . unsuccessful – > EFI Network . . .
> Fix with this.
- Poor screen resolution and no drag and drop.
Vmware Just Shows Black Screen
> Install VMware Tools to fix.
- I repeated the steps several times, at the “Add New Virtual Disk to VMware” the wizard does not offer the option “Hard Disk” … what am I doing wrong?
> Check your VMware version. If it’s older, upgrade to a newer version.
- Had to set it on USB 2 for the keyboard and mouse to work. installed but no sound with the old or new methods. any idea why?
> Install VMware Tools.
Vmware Fusion Catalina Mouse Not Working
- Failed to open a Session For macOS Catalina.
> Fix this.
- The selected virtual disk is incompatible with this workstation.
> Change the hardware compatibility of the VM.
That’s all to the problems and solutions and Fix macOS Catalina Errors on VMware. If there’s some more and would like to add, let’s us know in the comments down below.
