Tableau Prep Builder is a tool in the Tableau product suite designed to make preparing your data easy and intuitive. Use Tableau Prep Builder to combine, shape, and clean your data for analysis in Tableau.
Note: Tableau Prep version 2019.1.2 had changed its name to Tableau Prep Builder and refers to the Desktop application. Starting in version 2020.4.1, you can now create and edit flows on the web. Tableau Prep on the web refers to creating or editing flows on Tableau Server or Tableau Online. For more information, see Tableau Prep on the Web.
Tableau Prep User Group Meets Data + Women - The purpose of the Tristan de Cunha Tableau User Group is to share knowledge, tips & tricks, and connect with other Tableau users in the South Atlantic area. Whether you are a beginner, a wizard, or just curious, you are welcome! This meeting will be held on the remote South Atlantic island Tristan de Cunha, at the Albatross Bar. Tableau Prep Builder Version 2019.4.2 and later and on the web: In the Profile pane, select the fields that you want to pivot, then right-click or Ctrl-click (MacOS) and select Pivot Columns to Rows from the menu. If using this option, skip to step 7. All versions: Click the plus icon, and select Add Pivot from the context menu. Tableau Prep has improved considerably since it was launched. It offers a lot of tools to pre-process and transform your data. But sometimes, you need to apply a function that has no equivalent in Prep, want to extract some data using an API interface.
Using Tableau Prep
Start by connecting to your data from a variety of files, servers, or Tableau extracts. Connect to and combine data from multiple data sources. Drag and drop or double-click to bring your tables into the flow pane, and then add flow steps where you can then use familiar operations such as filter, split, rename, pivot, join, union and more to clean and shape your data.
Each step in the process is represented visually in a flow chart that you create and control. Tableau Prep tracks each operation so that you can check your work and make changes at any point in the flow.
When you are finished with your flow, run it to apply the operations to the entire data set.
Tableau Prep works seamlessly with other Tableau products. At any point in your flow, you can create an extract of your data, publish your data source to Tableau Server or Tableau Online, publish your flow to Tableau Server or Tableau Online to continue editing on the web or refresh your data using a schedule. You can also open Tableau Desktop directly from within Tableau Prep Builder to preview your data.
For information about installing Tableau Prep Builder, see Install Tableau Desktop or Tableau Prep Builder(Link opens in a new window) in the Tableau Desktop and Tableau Prep Deployment Guide.
See Tableau Prep Builder in action
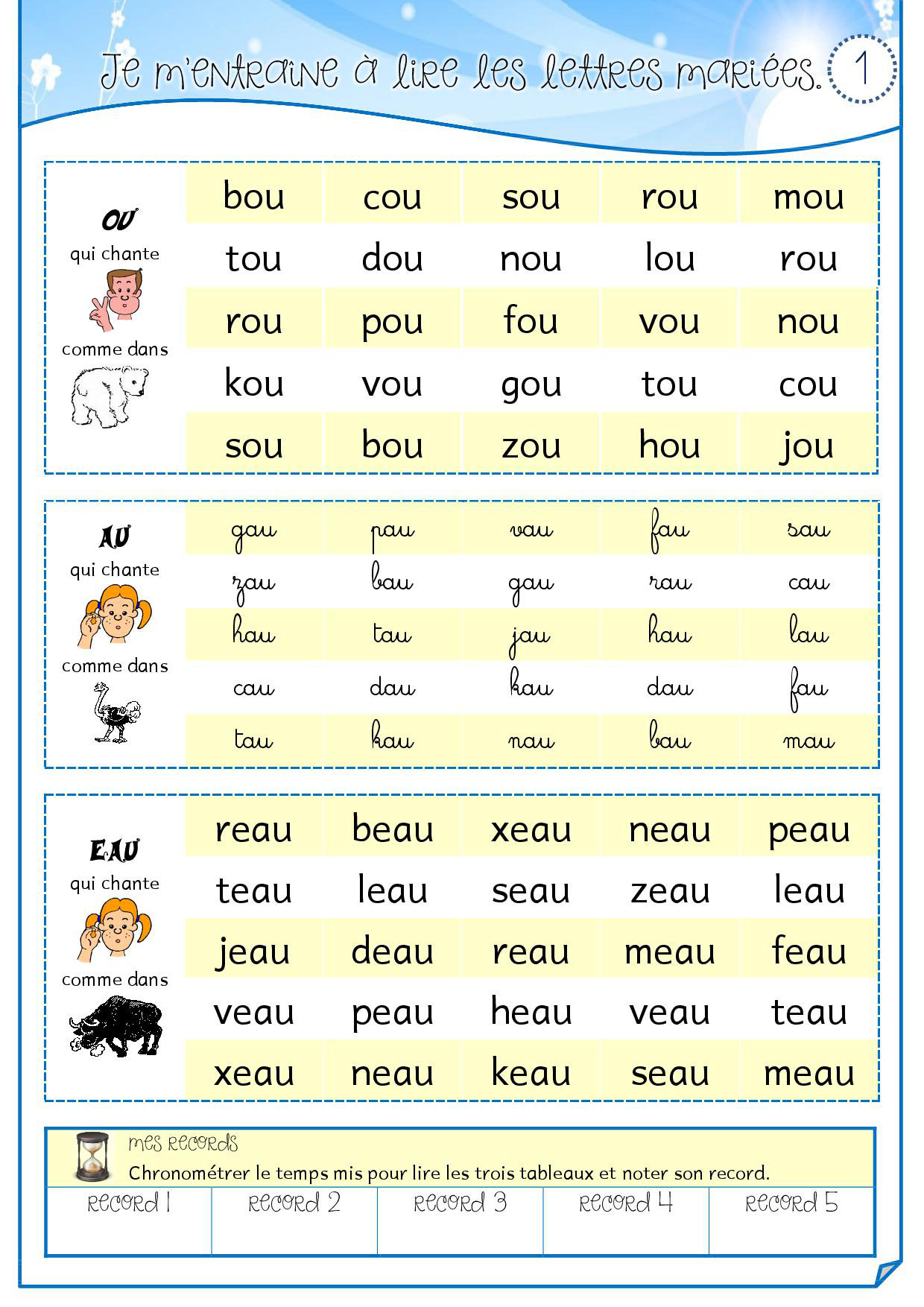
Click the image to replay it.
Ready to try it out? From the Start page, click on one of the sample flows to explore and experiment with the steps, try the Get Started with Tableau Prep Builder(Link opens in a new window) hands-on tutorial to learn how to create a flow or try stepping through one of our Day in the Life Scenarios using Tableau Prep Builder.
Note: You can find the sample data files used in the flows in these locations:
- (Windows)
C:Program FilesTableauTableau Prep Builder <version>helpSamplesen_US - (Mac)
/Applications/Tableau Prep Builder <version>.app/Contents/help/Samples/en_US
To learn more about how Tableau Prep Builder optimizes your data for performance, see Tableau Prep under the hood(Link opens in a new window). To learn more about Tableau Prep and the different features and functions it offers, review the topics in this guide.
A tour of the Tableau Prep workspace
The Tableau Prep workspace consists of the Connections pane (A) where you connect to your data sources, and three coordinated areas that help you interact with and explore your data:
Flow pane (B): A visual representation of your operation steps as you prepare your data. This is where you add steps to build your flow.
Profile pane (C): A summary of each field in your data sample. See the shape of your data and quickly find outliers and null values.
Data grid (D): The row level detail for your data.
After you connect to your data and begin building your flow, you add steps in the Flow pane. These steps function as a lens into the structure of your data, as well as a summary of operations that is applied to your data. Each step represents a different category of operations that you define, all as part of your flow.
See the Visual Dictionary(Link opens in a new window) for a look at the steps and icons used in Tableau Prep
Connections pane
On the left side of the workspace is the Connections pane, which shows the databases and files you are connected to. Add connections to one or more data sources and then drag the tables you want to work with into the Flow pane. For more information see Connect to Data(Link opens in a new window).
You can minimize the Connections pane if you need more room in your workspace.
Flow pane
At the top of the workspace is the Flow pane. This is where you'll build your flow. As you connect to, clean, shape, and combine your data, steps appear in the Flow pane and align from left to right along the top. These steps tell you what kind of operation is being applied, in what order, and how your data is affected by it. For example, the Join step shows you which join type you’ve applied, the join clauses, recommended join clauses, and the fields of the tables that are included in the join.
Tableau Prep Output As Hyper
You start your flow by dragging tables into the Flow pane. Here you can add additional data sets, pivot your data, union or join data, create aggregations, and generate output files in the form of .tds files, Hyper extract (.hyper) files, or published data sources that you can use in Tableau. You can even write your output data to a database. For more information about generating output files, see Save and Share Your Work(Link opens in a new window).
Note: If you make changes to the data while in Tableau Desktop, for example renaming fields, changing data types, and so on, these changes aren’t written back to Tableau Prep Builder.
Profile pane
In the center of the workspace is the Profile pane. The Profile pane shows you the structure of your data at any point in the flow. The structure of your data can be represented in different ways depending on the operation you want to perform on your data or the step that you select in the Flow pane.
At the top of the Profile pane is a toolbar that shows you the cleaning operations that you can perform for each step in your flow. An options menu also appears on each card in the Profile pane where you can select the different operations that you can perform on the data.
For example:
Search, sort, and split fields
Filter, include, or exclude values
Find and fix null values
Rename fields Intel wireless drivers for mac os. Opera browser for mac download.
Clean up data entry errors using group values or quick cleaning operations
Use automatic data parse to change data types
Rearrange the order of your field columns by dragging and dropping them where you want them
Select one or more field values in a Profile card and right-click or Ctrl-click (MacOS) to see additional options to keep or exclude values, group selected values or replace values with Null.
Tableau Prep keeps track of any changes you make, in the order you make them, so you can always go back and review or edit those changes if needed. Use drag and drop to re-order the operations in the list to experiment and apply changes in a different order.
Tableau Prep Builder
Click the arrow on the upper right of the pane to expand and collapse the Changes pane for more room to work with the data in the Profile pane.
For more information about applying cleaning operations to your data see Clean and Shape Data(Link opens in a new window).
Data grid
At the bottom of the workspace is the Data grid, which shows you the row level detail in your data. The values displayed in the Data grid reflect the operations defined in the Profile pane. You can perform the same cleaning operations here as you can in the Profile pane if you prefer to work at a more detailed level.
Click the Collapse Profiles icon on the toolbar to collapse (and expand) the Profile pane to see your options.
Tableau Prep
How Tableau Prep stores your data
Tableau Prep Joins
When you connect Tableau Prep to your data and create a flow, it stores the frequently used data in a .hyper file. For large data sets, this might be a sample of the data. Any stored data is saved under a secure temporary file directory in a file named Prep BuilderXXXXX, where XXXXX represents a universally unique identifier (UUID). After you save the flow, the file is deleted. For more information about how Tableau Prep samples your data, see Set your data sample size(Link opens in a new window).
Tableau Prep Builder also saves data in the Tableau flow (.tfl) file to support the following operations (which can capture entered data values):
Custom SQL used in Input steps
Filtering (on data entry)
Group Values (on data entry)
Calculations

Tips & Tricks
Have you ever needed to do a little more in the way of data prep than what’s provided in the Tableau Data Source tab? If you are not a SQL expert, how do you do the prep required to make your data Tableau friendly? In the past, have you resorted to dumping data to a CSV file or Excel and using Excel for “cleaning” before bringing data into Tableau? What happens if you have multiple sources? Sure, some things can be done in Tableau Desktop using features such as cross-database joins and pivots, but it can be hard to generate repeatable steps that can be used to transform your data. And manual steps can be difficult to document and share with others. If these scenarios are painfully familiar to you, then Tableau Prep may be just what the (Tableau) doctor ordered.
Tableau Prep was announced under the name Project Maestro at the 2017 Tableau Conference and launched in April 2018. Under the new April 2018 licensing model, it comes with the Tableau Creator license (see Tableau Pricing). According to Tableau, “Tableau Prep will make it possible for more people, from IT to business users, to easily prep their data with a direct and visual approach.”
I recently had the chance to take part in the beta program for Tableau Prep/Project Maestro. While maybe not as fully featured as some ETL (extract, transformation and load) tools like Informatica and Alteryx, Tableau Prep has some nice features that should make life easier for relatively simple ETL scenarios.
Here’s a list of my 10 favorite features.
- Joining disparate data sources. For quite some time, one of Tableau’s strengths has been its ability to join multiple data sources. Tableau Desktop lets you combine sources by “joining” or “blending.” Similarly, Tableau Prep lets you combine an Oracle Table, a SQL Server table and a Microsoft Excel worksheet into one data source with just a couple of clicks.
While some data prep can be done in Tableau Desktop’s data source tab, there are limitations to what can be done. The main differences between Tableau’s new Tableau Prep tool and data prep from within Tableau Desktopare in the presentation and in the number of options available.
One such difference is that you can connect to 70 different data sources in Tableau Desktop and in the first production release of Tableau Prep, you can connect to 28 data sources. See below:
Within Tableau Prep, you add connections to these sources. If the connection is a database, such as SQL Server, you specify the schema, the tables and which columns you want to bring in. Once you have your sources set up, you draw a line between them and add a join.
This functionality is similar to the way other ETL tools do joins. It should be pointed out that doing these joins is often easier said than done. When not dealing with simple data like Tableau’s Sample Superstore, joins can be tricky. This is often due to differences in the level of detail, mismatched data, etc. But if you have a relatively simple scenario, joining disparate sources can be accomplished in Tableau Prep.
NOTE: Currently, the initial selection of schemas and tables is not quite as intuitive as with some data sources such as Oracle. As with Tableau Desktop, I expect every subsequent release will see improvement in this area.
- Join and union results. With Tableau Desktop you can join data and union data. When doing a join or union in Tableau Desktop, the bottom of the Data Source tab will show your result. But often you want to see the results of what joined (given your join condition) AND what didn’t. In Tableau Prep, you get a Summary of Join Results that shows unmatched values. This feature can be useful for evaluating/debugging join conditions and for validating data.
See the bottom right corner for an example of Summary Join Results.
- Preview in Tableau Desktop. After you have done a “step” to transform your data, you can use Preview in Tableau Desktop to look at the data in Tableau Desktop. This feature provides a quick way to validate the data produced by the step.
- Aggregate data. Tableau Desktop offers multiple ways to aggregate, or summarize, data. For example, you can create a Tableau extract and select Aggregate data for visible dimensions, or you can use sets or groups to aggregate data and summarizing into something like Total Sales by Region. But, if you just want a quick aggregation of your data to store in a data source or Tableau data extract (TDE), you can do this easily with Tableau Prep. You can add a step to aggregate and simply drag and drop your grouped fields and your aggregated fields. In the example below Discount, Profit, Quantity and Sales is grouped by Year of Sales, Region and City.
- Wildcard union. Sometimes you want to combine similar files into one data source (i.e. monthly sales files). In Tableau Desktop you can do a Union to accomplish this. Tableau Prep takes this to the next level by providing Wildcard Unions. With Wildcard Unions you specify a file path or directory and union all files that are in that location (irrelevant files can be excluded). You can then merge these files into one. The resulting merged file contains a File Paths column that contains the file path of the original source. When doing unions, you can also merge similar fields that have different names. See below for an example of a Wildcard Union:
- Pivot for database tables. In Tableau Desktop, you can pivot data in Excel or CSV files. If you want to re-structure, or pivot, data stored in a database such as SQL Server or Oracle, you have to create a new table or use custom SQL. In Tableau Prep, “pivot” appears to be a valid option for database tables.
Below are examples of pivots using SQL Server and Oracle tables as data sources:
- Edit and clean data.This is big and has lots of use cases. Often when you bring data into Tableau, data integrity issues become apparent. Wouldn’t it be nice to quickly clean your data bringing it into Tableau? Let’s say most of your states were put in using a two-character capital abbreviation like AZ, but some states were fully spelled out. Ideally, you would fix data integrity issues at the source. But sometimes you just need a quick fix. With Tableau Prep you can now clean your data and edit values. See below for an example of edit values:
In Tableau Prep, you can create one step that does multiple “cleaning” functions like filter, change data types, rename and remove fields. See below for a “Fix Dates” step that performs multiple functions:
- Group and replace. Let’s say you have the following values “USA,” “United States” and “U.S.A.” You know these are all USA and should be grouped together. Currently, you can group these in Tableau Desktop or fix your data at the source. With Tableau Prep you also have an option to Group andReplace, saving your new grouping as part of your data source.
See below for an example (notice you even can do it by Pronunciation!):
- Data profile. In Tableau Desktop’s Data Source pane, row level data is displayed at the bottom of the screen, but you can’t see how the data is distributed. With Tableau Prep, the screen is divided into three panes: the top pane has a data flow or a graphical representation of the work flow, the middle pane has a data summary or profile and the bottom pane displays the row level data. The profile section in the middle has histograms to depict the frequency of values within columns, making it very easy to see how data is distributed.
See below:
- Graphical depiction of steps taken to transform data. As you can see above, steps taken to transform the data are graphically depicted and put into one self-documenting flow. You can also click on any of the steps to see what the data looks like at any given stage of transformation. This is what more complex ETL tools have been doing for years and it is really useful. These steps can then be shared and run as a “flow,” which can be published as a Hyper, TDE or saved to a file.
CONCLUSION
Tableau Prep has some really good, time saving features that will allow you produce Tableau friendly data. It will be a good alternative to manually scrubbing data, using steps that often are not documented or repeatable. For simple transformation logic, Tableau Prep should do everything that is required. Even though Tableau Data Prep is good at creating Tableau Data Extracts and text-based files, often it can be better to build a database repository or data warehouse that can be leveraged by multiple reporting tools. For this type of work there are other ETL (extraction, transformation and load) tools that might better suit your needs. Tools such as Alteryx and Informatica have more data output options (i.e. database tables) and more capabilities when it comes to predictive modeling, statistical analysis, geospatial manipulation, mapping and valuable built-in demographic data for enhancing a dataset. At Senturus, we believe there is no one size fits all tool for data preparation. There is a 'right tool for the job' and we can help you determine what tool might best fit your needs.
It is a well known fact that data preparation is often 80% of the work when building out business analytics frameworks. For more complex data work, expert advice is often needed to make sense of the underlying data sources so they can be joined into a cohesive, well-designed data model that can be used by multiple reporting tools. At Senturus, we have been doing just that for nearly two decades. We make sense of what is complex by designing and building intuitive data structures that can be easily leveraged by tools such as Tableau.
This blog was submitted by our own Monica Van Loon. A frequent contributor to our blog, Monica is a Tableau certified consultant and teaches many of our Tableau workshops.
Tableau Prep Builder
Senturus is a nationwide business analytics consulting firm and a Tableau partner. We were in no part solicited or paid for this review. The views and opinions expressed in this article are those of the author and do not necessarily reflect those of any other related party.
Data Prep
Tableau Prep Data Interpreter
Related Pages
