- Libreoffice Calc Macro Examples
- Libreoffice Calc Function List
- Libreoffice Calc Macro Button
- Libreoffice Calc Macros Tutorial
- Libreoffice Calc Macro Tutorial
NeoOffice is an office suite for Mac that is based on OpenOffice and LibreOffice. With NeoOffice, you can view, edit, and save OpenOffice documents, LibreOffice documents, and simple Microsoft Word, Excel, and PowerPoint documents.
LibreOffice’s Calc, for example, is the only non-Microsoft spreadsheet app that successfully opens the monster Excel worksheet I use for testing. LibreOffice’s Writer breezed through 2,000.
Libreoffice Calc Macro Examples
Two engineers created NeoOffice in 2003 when they made OpenOffice run natively on OS X for the first time. Since then, the NeoOffice engineers have continually added improvements to NeoOffice that you will not find in OpenOffice or LibreOffice such as:
NeoOffice is an office suite for Mac that is based on OpenOffice and LibreOffice. With NeoOffice, you can view, edit, and save OpenOffice documents, LibreOffice documents, and simple Microsoft Word, Excel, and PowerPoint documents. Two engineers created NeoOffice in 2003 when they made OpenOffice run natively on OS X for the first time. Choose LibreOffice - Preferences Tools - Options - Load/Save - VBA Properties and mark the Executable code checkbox. Then load or open your document. Executable code. The VBA (Visual Basic for Applications) code will be loaded ready to be executed. If this checkbox is not checked, the VBA code will be commented out so it can be inspected, but.
- NeoOffice > Open at Launch menu to open Calc or Impress instead of Writer at launch
- File > Browse All Versions menu to restore previous versions of your documents
- Native file locking to safely edit files in iCloud Drive, Dropbox, or network drives
- Native Mac grammar checking
- Support for Mac Services

Inserts a comment around the selected text or at the current cursor position.
Inserting comments
In Writer, the command Insert - Comment or the Command+OptionCtrl+Alt+C key combination inserts a comment anchor at the current cursor position. A comment box is shown at the page margin, where you can enter the text of your comment. A line connects anchor and comment box. If a text range is selected, the comment is attached to the text range.
In Calc, Draw, and Impress, the command Insert - Comment inserts a comment.
The author name and the date and time of creating this comment is shown at the bottom of the comment box.
The comments by different authors get different colors. Choose LibreOffice - PreferencesTools - Options - LibreOffice - User Data to enter your name so that it can show up as the comment author.

Libreoffice Calc Function List
Editing comments
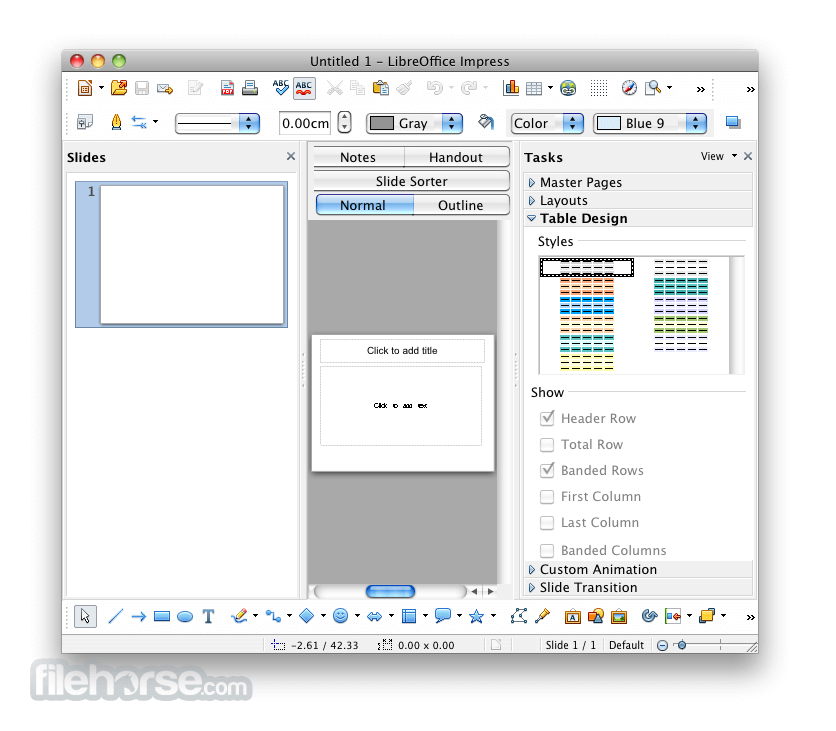
Every user with write permission to the document can edit and delete comments of all authors.
The comment box contains an icon with a down arrow. Click the icon to open a menu with some commands to delete comments.
Choose a command to delete the current comment, or all comments from the same author as the current comment, or all comments in the document.
If the comment in a text document was written by another author, there is a Reply command in the context menu. This command inserts a new comment adjacent to the comment to which you want to reply. The comment anchor is the same for both comments. Type your reply text in the new comment. Save and send your document to other authors, then those authors can add replies, too.
Use View - Comments to show or hide all comments.
In the Find & Replace dialog of text documents, you can select to include the comments texts in your searches.
Navigating from comment to comment in text documents
When the cursor is inside a comment, you can press Command+OptionCtrl+Alt+Page Down to jump to the next comment, or press Command+OptionCtrl+Alt+Page Up to jump to the previous comment.
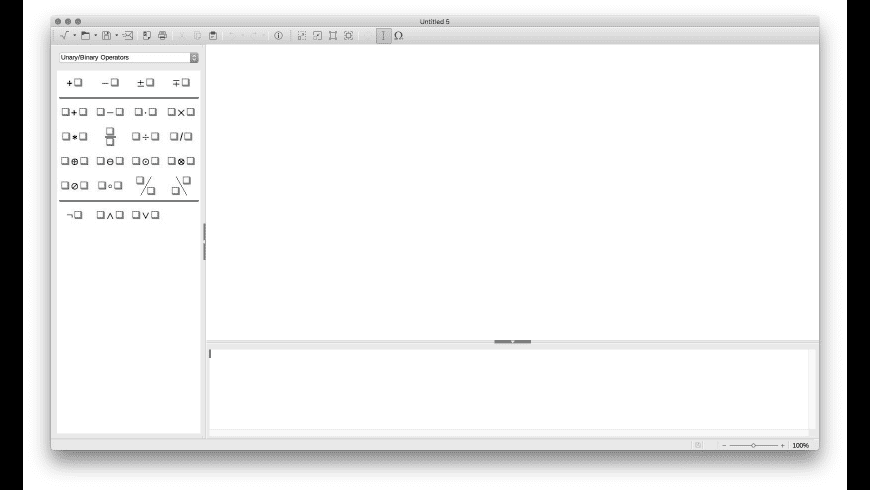
When the cursor is inside the normal text, press the above mentioned keys to jump to the next or previous comment anchor. You can also use the small Navigation window below the vertical scrollbar to jump from one comment anchor to the next comment anchor.
You can also open the Navigator to see a list of all comments. Right-click a comment name in the Navigator to edit or delete the comment.

Printing comments
To change the printing option for comments for all your text documents, choose Tools - Options - LibreOffice Writer - Print.
Comments in spreadsheets
When you attach a comment to a cell, a callout appears where you can enter your text. A small square in the upper right corner of a cell marks the position of a comment. To display the comment permanently, right-click the cell, and choose Show Comment.
To change the object properties of a comment, for example the background color, choose Show Comment as above, then right-click the comment. Do not double-click the text!
Libreoffice Calc Macro Button
To edit a shown comment, double-click the comment text. To edit a comment that is not shown permanently, right-click in the cell that contains the comment, and then choose Edit Comment. To specify the formatting of the comment text, right-click the comment text in edit mode.
Libreoffice Calc Macros Tutorial
To change the position or size of a comment, drag a border or corner of the comment.
To delete a comment, right-click the cell, then choose Delete Comment.
Libreoffice Calc Macro Tutorial
You can also right-click a comment name in the Navigator window to choose some editing commands.
To set the printing options for comments in your spreadsheet, choose Format - Page, and then click the Sheet tab.
In Impress, you can choose to use the Notes view to write a page of notes for every slide. Additionally, you can insert comments to your slides.
