Launch the Task Manager by right-clicking the Taskbar and choose the option 'Task manager' From the main window of the Task Manager select the processes tab and click Memory to sort out memory usage. Remove the programs they are consuming so much memory. Method 3 – Use your Windows Troubleshooter. Select Start Settings Update & Security. From the Windows update page, select Fix issues. This launches the Windows update tool that lets you update your PC using an external storage device. Before you use an external storage device for updating, make sure you back up any important files. After you install and start Wise Memory Optimizer, you will be taken to the main screen of the application, which displays both the occupied and free memory. With a single click on “Optimize Now” you can use the tool to empty the memory under Windows XP up to 10.
- How To Free Up Memory On Windows 8.1
- How To Free Up Memory On Windows Server 2008
- How To Free Up Memory On Windows 10 Computer
Windows 10 updates provide the latest features and security improvements to help keep your PC more current and more secure. Before the installation process starts, Windows checks to make sure there’s enough storage space on your device for the installation process and for these new features and security improvements.
In a word, memory leak is an issue that a program is taking up more memory than it should be. Please keep reading to get the windows 10 memory leak fix. Close the Processes and Restart Your Computer. The first windows 10 memory leak fix is to close the processes in Task Manager. Here is how to do that.
If there isn’t enough open space on your internal drive, you’ll see a message (like the one below) that tells you Windows requires more space.
Windows needs space to update
We can't install the latest Windows 10 features and security improvements on your PC due to low disk space.
Get more space with external storage
You can temporarily gain extra space by using an external storage device like a USB drive, an SD card, or an external hard drive.
Here’s what you’ll need:
An external storage device with 10GB or more of free space, depending on how much additional space you need.
An internet connection.
Here's how to do it:
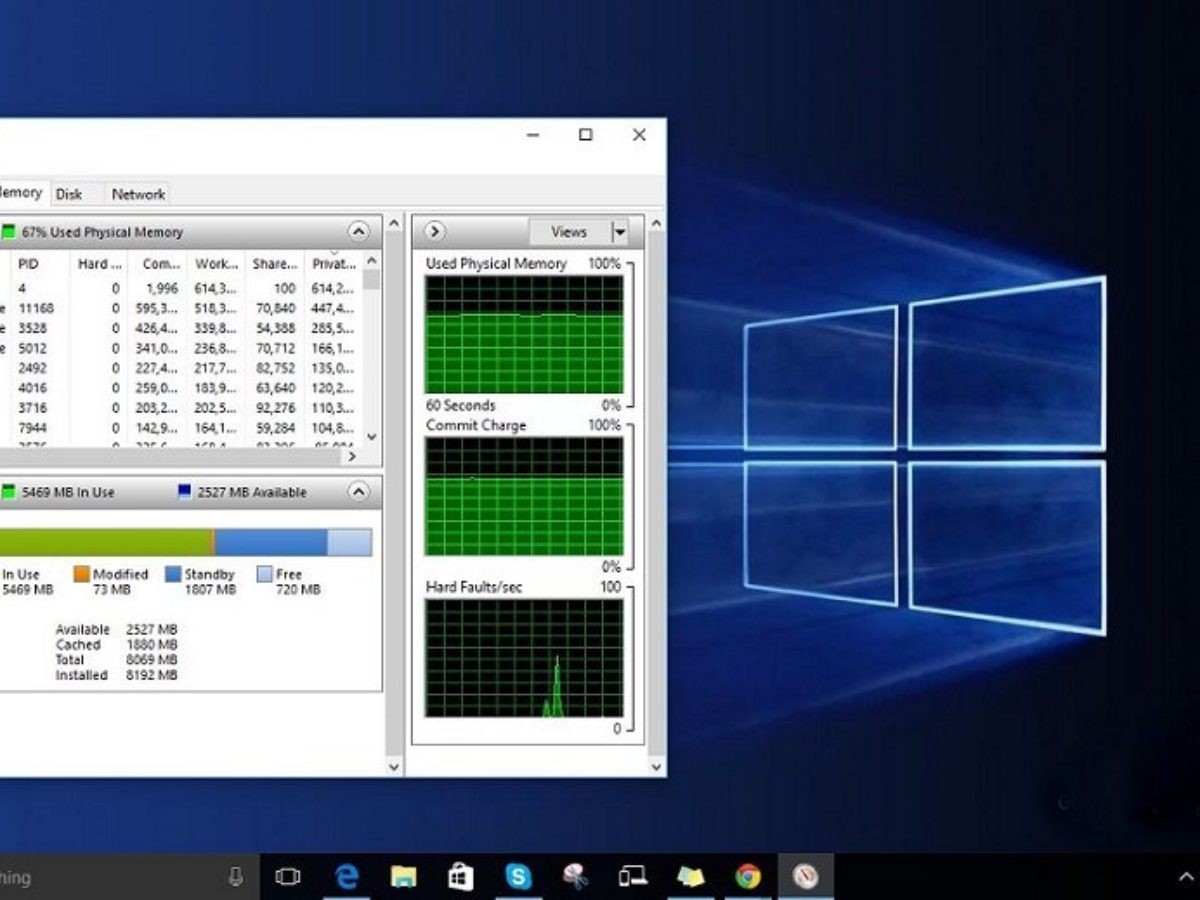
Select Start >Settings > Update & Security .
From the Windows update page, select Fix issues. This launches the Windows update tool that lets you update your PC using an external storage device.
Before you use an external storage device for updating, make sure you back up any important files.
Connect your external storage device and select it from the drop-down menu.
Select Next and follow the instructions to finish installing the update.
Once the installation is complete, you can safely remove your external storage device.
Even after selecting external storage, if you don't have enough free space on your internal drive, you might be prompted to free up more space.
If you don't want to use external storage, select I don't want to use external storage.
Free up space on your device
Here’s how to get more storage space on your device’s internal hard drive:
Open your Recycle Bin and remove deleted files.
Open your Downloads and delete any files you don’t need.
Note: if you don't know how to find your Recycle Bin or your Downloads, search for them in the search box on your taskbar.
If you still need more space, Open your Storage Use.
This will open Settings > System > Storage.
Select Temporary Files and delete any files you don’t need.
Return to Windows needs space to update.
Select Refresh.
If you still see Windows needs space to update, repeat the process or consider deleting unneeded files from other folders. Alternatively, consider moving some files to external storage if you haven't already.
When finished, select Start > Power > Restart.
Related info
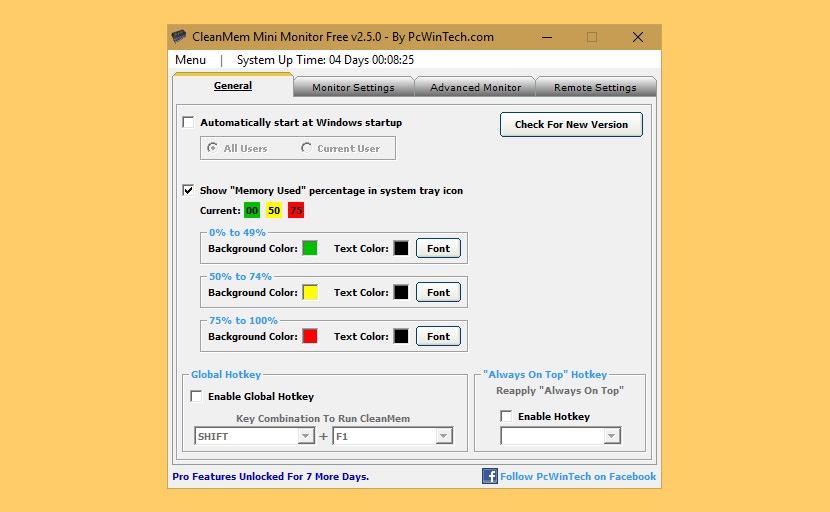
Summary :
Memory leak is confusing a great many users. If you are also struggling to figure it out, you come to the right place. In today’s post, MiniTool will discuss what memory leak Windows 10 is and provide you with corresponding solutions.
Quick Navigation :
What Is a Memory Leak
Did you find this phenomenon? Your computer doesn’t run so effectively anymore. This may be caused by memory leaks. Memory leak refers to the RAM memory loss in Windows due to an app or program.
When opening the Task Manager, you may find a certain app is taking much memory, which leads to slow running. Sometimes, you cannot deal with even the easiest tasks in Windows. Windows 10 memory leak is an issue related to software. So, you don’t have to worry your RAM is damaged physically.
In a word, memory leak is an issue that a program is taking up more memory than it should be. Please keep reading to get the windows 10 memory leak fix.
Solution 1. Close the Processes and Restart Your Computer
The first windows 10 memory leak fix is to close the processes in Task Manager. Here is how to do that.
Step 1. Right-click the Start button and select Task Manager from the contextual menu.

Step 2. In the Processes tab, select the program that is using the most memory and click End task to close that program.
Step 3. Restart your computer. As you know, RAM memory only stores data of running processes. So, the memory will get empty when you restart the computer.
If this method fails to work, just move on to the next methods.
Solution 2. Check Your Computer for Memory Problems
In fact, using Task Manager is not enough to fix the problem entirely. If you want to have a deeper analysis of this problem, you need to check your memory in the system. You can use Windows built-in tool Memory diagnostic. It can scan your computer for the memory problem.
You can read this post “Here Are Free RAM Test Programs to Check Your Computer’s RAM” to know more details.
Solution 3. Update Your Device Drivers
Outdated devices drivers can cause a variety of problems such as hardware device not connecting code 45, D3DCOMPILER_47.dll is missing, the one we discussed here and so on.
So, it would be better that you update the device drivers. You can update the drivers via Device Manager. Here’s how.
Step 1. Type devicemng in the search box and select Device Manager.
Step 2. Expand the Display adapters, and then right-click the drive that you want to update and select the Properties.
Step 3. In the new window, go to the Driver tab and click Update Driver button.
Step 4. There are 2 options to update device drivers: automatically or manually. You can choose one based on your needs.
Solution 4. Adjust for Best Performance

Adjusting for best performance will address processor scheduling, memory usage, which can mitigate memory leaks.
Step 1. Right-click on This PC on the desktop and select Advanced.
How To Free Up Memory On Windows 8.1
Step 2. Go to the Advanced system settings > Advanced tab.
Step 3. Click Performance, then select the box of the Adjust for best performance and click OK to save this change.
Solution 5. Disable Programs Running on Startup
The programs running on Startup will take up your memory as well. Many users resolve the issue simply by disabling the programs running on Startup.
Step 1. Open the Task Manager and navigate to the Startup section.
Step 2. Select the running program that you want to disable, a0nd click the Disable button.
Solution 6. Defrag Your Hard Drive
How To Free Up Memory On Windows Server 2008
Defragging hard drive not only optimizes your hard disk but also makes your memory management be better. You can follow the steps below to defrag your hard drive.
Step 1. Click This PC in File Explorer.
Step 2. Right-click the drive that you want to defrag, and then go to the Tools tab and click the Optimize button.
Step 3. Select a drive that you want to defrag and click the Analyze button.
Step 4. Restart your computer after the defragmentation completes.
How To Free Up Memory On Windows 10 Computer
Well, you can use some defragmentation software to optimize your hard drive too.
The 6 windows 10 memory leak fixes has been told to you. Now, it’s your turn to have a try.
