Reader Daniel Gilbert seeks to make better use of Dropbox. He writes:
Because I travel fairly often, I’m trying to make my Mac’s important documents available to me regardless of where I am. And I think I’ve settled on Dropbox being the way to do that. The problem is that I often forget to save these files to my Dropbox folder. Can you suggest any ways to make saving files to Dropbox easier?
How to sync folders on your Mac to Dropbox. Download and install the Dropbox app from the Dropbox website (download will start automatically). Once you've got the Dropbox app up and running, open Terminal. Navigate in Terminal to your Dropbox folder by typing cd /Users/YourMacUsernameHere/Dropbox and then hitting return. By default, the Dropbox folder is located in your user folder on your computer’s hard drive. To go straight to the Dropbox folder’s default location, follow the instructions for your operating system below: Linux. Open a terminal and type cd /Dropbox. Open Finder and select Go to folder. From the Go menu. To get to your Dropbox folder in the future, open Finder (it’s the smiling Mac icon in the Dock, typically located at the bottom of the screen) and click Dropbox in the left panel. If you want to move the Dropbox folder to another location on your Mac, see Move the Dropbox Folder to a New Location. Method 2 Adding Files and Folders to Dropbox. Connect Dropbox with the tools you use. Create, edit, and share Google Docs, Sheets, and Slides and Microsoft Office files, and communicate via Slack and Zoom—all from your desktop. Plus, it’s easier to identify relevant apps for your files, so you can get to your tools faster. The good part is that the attribute you set can be set outside the Dropbox folder and when the file/folder is moved to Dropbox folder the app will sync and see the attribute and will put a small.
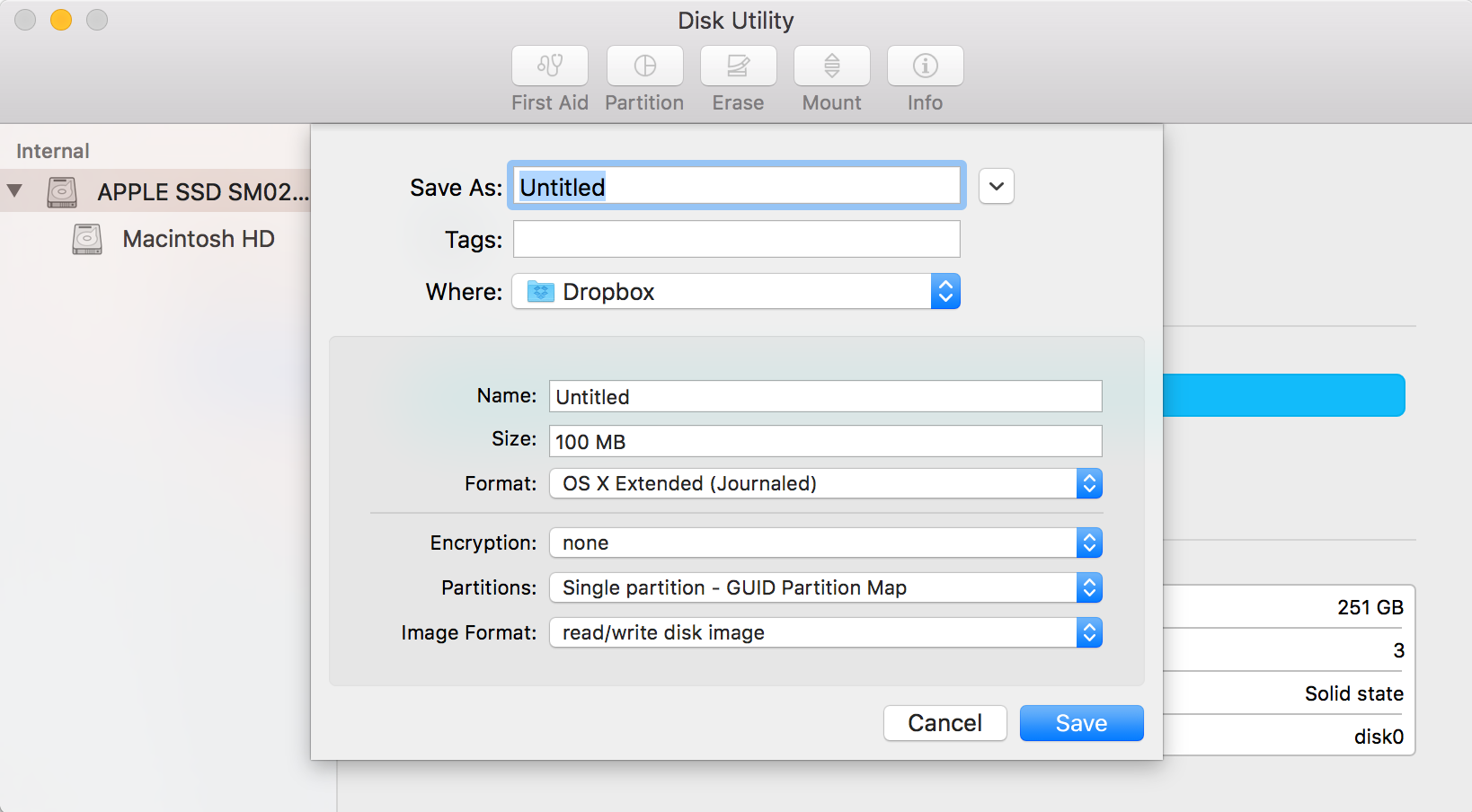
I’d be happy to. Let’s start with files from the Finder.
Launch Automator and in the workflow template chooser that appears select Service and click Choose. Configure the top of the workflow to read Service receives no input in any application. From Automator’s Library pane choose Files & Folders and then drag the Get Selected Finder Items and Copy Finder Items actions into the workflow area. Open your Dropbox folder (found, by default, in your user folder), and create a folder for your important files (Important Files, seems like an appropriate name). Drag this folder to the Copy Finder Items action. Now choose File > Save, name the workflow something like Copy To Dropbox, and click the Save button.
Lauch System Preferences, select the Keyboard preference, click the Keyboard Shortcuts tab, select the Services entry in the left side of the window, and scroll down the list to the right until you locate the Copy to Dropbox service you created. Click on the Add Shortcut button and press a keyboard shortcut that you’d like to use to trigger the service.
Now, when you want to copy files to your Dropbox folder, just select them in the Finder and press this keyboard shortcut.

That’s convenient when you want to move files after you’ve saved them, but what about saving files to such a Dropbox folder directly from within an application? Here’s how.
Within the Finder drag your Important Files folder into a Finder window’s sidebar so that it appears under the Favorites heading. Launch an application, create a new document, and save it. Within the Save sheet that appears, click on the Where pop-up menu and select your Important Files folder (which appears under Favorites) in the resulting menu. Your file will be saved and synced with Dropbox.
Photoshop 6 for mac free. If there’s a small fly in this ointment it’s that any time you save a new file you have to click on that Where menu and navigate to your Important Files folder as you can’t choose it as a default save location nor assign a keyboard shortcut to it so that you can move to it quickly. Of course that can be addressed with the correct utility.

And that utility is St. Clair Software’s $35 Default Folder X. Using Default Folder you can assign a hotkey to a particular folder and easily navigate to it by pressing that key combination while in a Save or Open sheet. You can also set any folder you like as an application’s default save location.
Anticipating comments, no, it’s not worth $35 to gain these couple of features. But Default Folder X does far, far more, as explained by our own Dan Frakes:
Dropbox Folder On Mac Computer

Lock Dropbox Folder On Mac
“This systemwide utility adds much-needed improvements to OS X’s Open and Save dialog boxes. As the name implies, it lets you assign a default folder for each application, but it also makes it easy to access recently used and favorite files and folders, as well as open Finder windows, from within Open and Save dialogs.”
